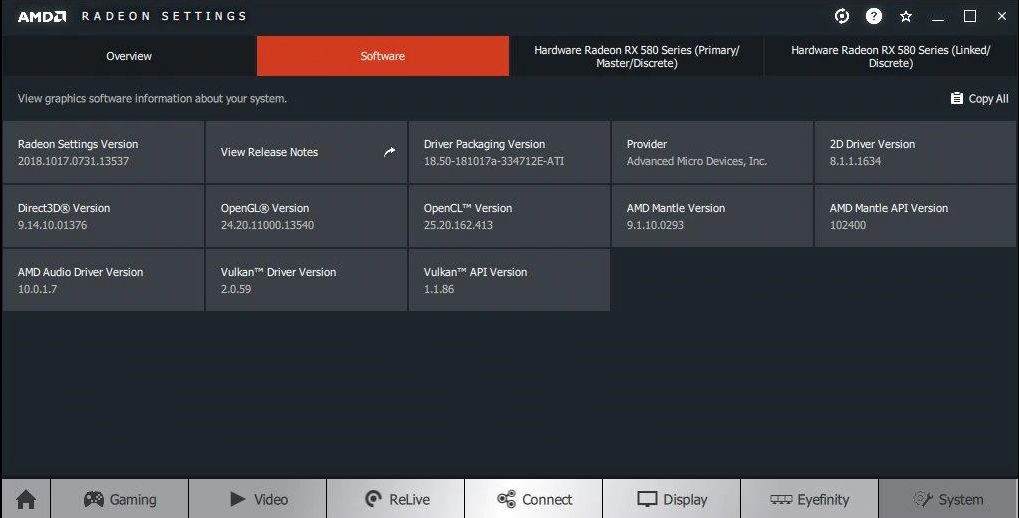AMD Radeon™ Settings for Ultimate Guide for Gaming Features: In the world of PC gaming, optimizing your graphics settings can make a world of difference in your gaming experience. With the latest AMD drivers settings you can improve your Gaming Features and Gaming Experience for your PC , you have to use the below settings for maximum Gaming performance and visual quality. Let’s get into the best AMD settings for Radeon Control Panel, as mentioned below table for better gaming features and performance
| Setting | Recommendation | Description |
|---|---|---|
| Radeon Anti-Lag | Enabled | Reduces input lag for smoother gameplay, ideal for competitive FPS titles. |
| AMD Radeon Chill | Disabled | While it sounds cool, this setting throttles GPU output, impacting gaming performance negatively. |
| Radeon Boost | Disabled | Boosts FPS by dynamically lowering resolution, but often at the cost of visual quality and clarity. |
| Image Sharpening | Personal preference | Enhances texture sharpness, but results may vary depending on the game. |
| Radeon Enhanced Sync | Enabled | Offers a smoother gaming experience by reducing screen tearing without the input lag of traditional V-Sync. |
| Wait for Vertical Refresh | Always Off | Turning off V-Sync prevents FPS caps and input lag issues, ensuring smoother gameplay. |
| Frame Rate Target Control | Disabled | Allows you to cap FPS, but unless necessary, it’s best to leave it disabled to avoid unnecessary performance drops. |
| Antialiasing | Use Application Settings | Stick with in-game antialiasing options for optimal performance and visual quality. |
| Antialiasing Method | Multisampling | Improves graphics quality while minimizing performance impact, a good balance for most games. |
| Morphological Antialiasing | Disabled | Known to cause stuttering and FPS drops, best to keep this setting disabled. |
| Anisotropic Filtering | Disabled | Most modern games handle this internally, making it unnecessary to enable in Radeon Settings. |
| Texture Filtering Quality | Performance | Strikes a balance between visuals and performance, maximizing your AMD GPU’s capabilities. |
| Surface Format Optimization | Enabled | Smoothens in-game textures, but may cause issues in some games, best enabled selectively. |
| Tessellation Mode | Override Application Settings | Unlock tessellation level settings for finer control over graphical fidelity and performance. |
| Maximum Tessellation Level | Off | Disabling driver-level tessellation can improve performance without sacrificing visual quality. |
| OpenGL Triple Buffering | Disabled | Prevents potential performance issues and conflicts with V-Sync, best kept disabled. |
| Reset Shader Cache | Perform Reset | Clears out shader cache to improve game performance, particularly useful if experiencing issues. |
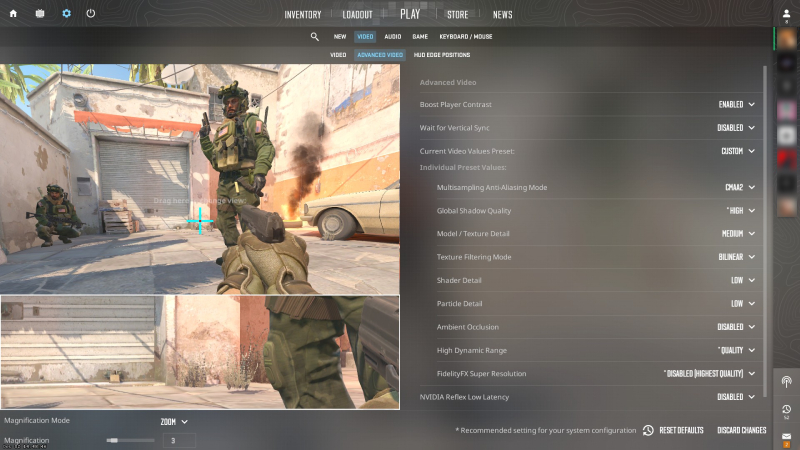
Detailed Explanation of Recommended Settings:
Radeon Anti-Lag:
Enabling Radeon Anti-Lag can significantly reduce input lag, which is especially beneficial in fast-paced competitive games where split-second reactions can make all the difference. By minimizing the delay between your input and the on-screen response, Radeon Anti-Lag enhances your overall gaming experience, helping you stay competitive and responsive.
AMD Radeon Chill:
It’s generally recommended to keep AMD Radeon Chill disabled to maintain consistent GPU output and gaming performance. While Radeon Chill can help reduce power consumption and lower temperatures by dynamically adjusting frame rates during less demanding moments in gameplay, leaving it disabled ensures a stable and reliable gaming experience without any potential fluctuations in performance.
Radeon Boost:
Radeon Boost, when enabled, dynamically adjusts resolution during fast-paced movements to provide a slight FPS boost. However, this can come at the cost of compromising visual quality, as the resolution may decrease temporarily. It’s advisable to disable Radeon Boost if visual fidelity is a priority, as the slight FPS boost may not outweigh the potential impact on overall gaming immersion.
Image Sharpening:
The effectiveness of Image Sharpening can vary depending on the game and personal preference. This setting enhances the clarity of in-game visuals by sharpening edges, textures, and details. It’s recommended to experiment with Image Sharpening settings to find the balance between improved image clarity and potential artifacts or oversharpening effects in different games.
Radeon Enhanced Sync:
Keeping Radeon Enhanced Sync enabled can result in smoother gameplay experiences without the drawbacks commonly associated with traditional V-Sync, such as input lag and frame stuttering. This feature synchronizes the GPU’s frame delivery with the monitor’s refresh rate, reducing screen tearing while maintaining low latency and high responsiveness.
Wait for Vertical Refresh (V-Sync):
It’s generally advised to keep V-Sync off to avoid FPS caps and input lag. While V-Sync can prevent screen tearing by synchronizing the GPU’s frame output with the monitor’s refresh rate, it often introduces noticeable input lag, especially in fast-paced games where responsiveness is crucial.
Frame Rate Target Control:
Unless specific frame rate limitations are desired for power consumption or thermal management purposes, it’s best to leave Frame Rate Target Control disabled to maintain optimal performance. This setting allows users to cap the maximum frame rate output, which can help prevent excessive GPU workload and reduce power consumption.
Antialiasing:
It’s recommended to stick with in-game antialiasing settings for the best balance between performance and visual quality. Antialiasing helps smooth out jagged edges and improve overall image quality by reducing aliasing artifacts, but the impact on performance can vary depending on the selected method and level.
Antialiasing Method:
Multisampling antialiasing typically offers good graphics quality with minimal performance impact compared to other methods. Multisampling selectively samples pixels in the rendered image to reduce aliasing artifacts while preserving overall image sharpness and detail.
Morphological Antialiasing:
Disabling Morphological Antialiasing is advisable to prevent potential stuttering and FPS drops in certain games. While this feature can enhance image quality by applying a post-processing filter to smooth out edges, it may introduce performance issues, particularly on lower-end hardware or in demanding games.
Anisotropic Filtering:
Since most games handle anisotropic filtering internally, there’s typically no need to enable it in Radeon Settings. Anisotropic filtering improves the clarity and detail of textures, especially at oblique viewing angles, by enhancing texture sampling across surfaces. It’s best to rely on in-game settings for controlling anisotropic filtering to ensure compatibility and optimal performance.
Texture Filtering Quality:
Setting Texture Filtering Quality to Performance strikes a balance between visual quality and performance. This setting determines the level of detail and clarity in textured surfaces by controlling the quality of texture filtering algorithms. Choosing a lower quality setting can improve performance, especially on lower-end hardware, without sacrificing too much visual fidelity.
Surface Format Optimization:
Enabling Surface Format Optimization selectively smoothens textures without causing issues in certain games. This feature optimizes the handling of texture formats, enhancing visual quality by reducing artifacts and improving texture clarity. However, it’s advisable to enable this setting cautiously, as it may not always provide noticeable benefits and could potentially introduce compatibility issues in some games.
Tessellation Mode:
Overriding Application Settings for Tessellation Mode allows users to unlock finer control over tessellation levels. Tessellation enhances the detail and realism of 3D objects by dynamically subdividing polygons into smaller, more detailed components. Adjusting tessellation levels can optimize performance and visual quality based on personal preferences and hardware capabilities.
Maximum Tessellation Level:
Turning off Maximum Tessellation Level can improve performance without sacrificing visual quality in games that utilize tessellation. By limiting the maximum level of tessellation, users can reduce GPU workload and achieve smoother gameplay experiences, particularly in tessellation-heavy scenes.
OpenGL Triple Buffering:
Disabling OpenGL Triple Buffering is advisable to avoid potential conflicts with V-Sync and performance issues. While triple buffering can help reduce input lag and improve frame buffering efficiency in OpenGL applications, it may not always be compatible with V-Sync and could introduce stuttering or other visual anomalies in certain games.
Reset Shader Cache:
Performing periodic resets of the Shader Cache helps maintain smooth game performance by clearing cached shader data. Over time, cached shaders can accumulate and potentially impact performance or stability, particularly after driver updates or changes in game settings. Resetting the Shader Cache ensures a clean slate and optimal performance for your gaming sessions.
By following the above recommended settings, you can optimize your AMD Radeon graphics card for peak gaming performance . Enjoy your Gaming performance